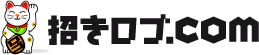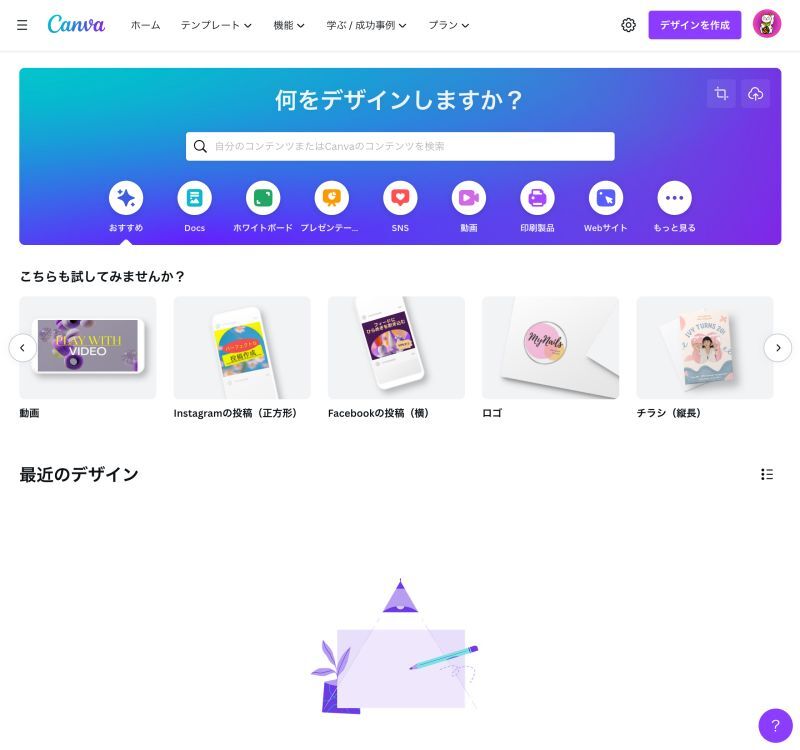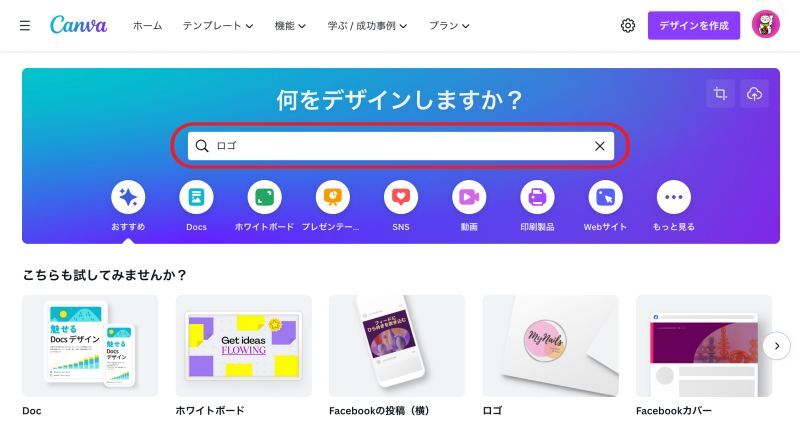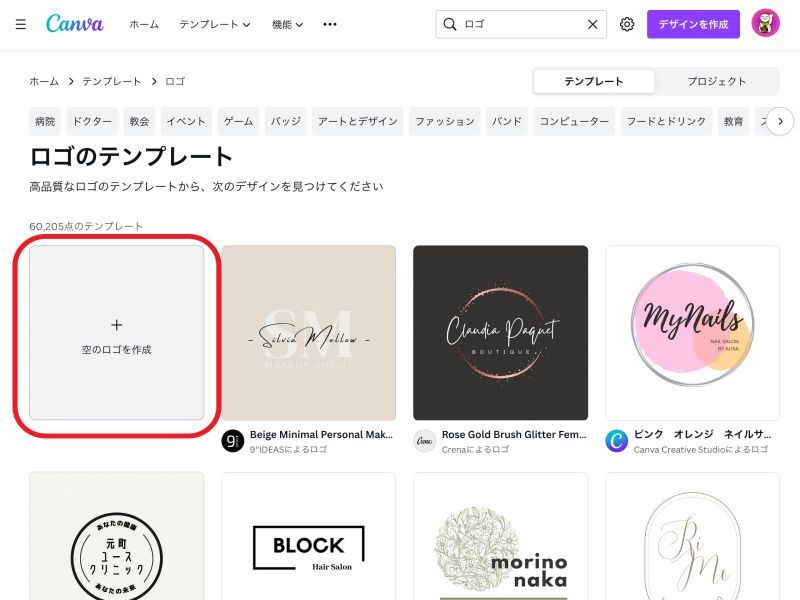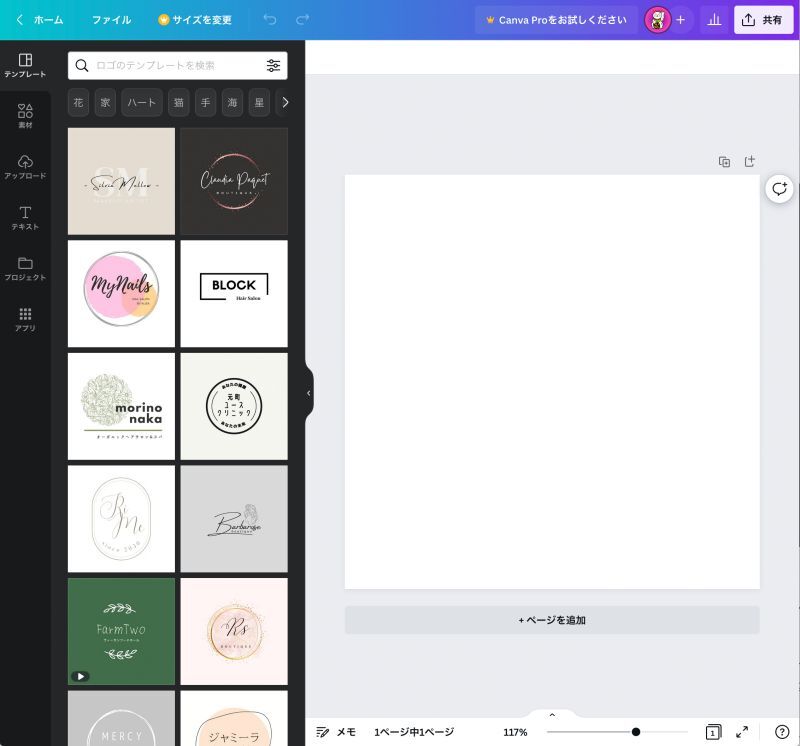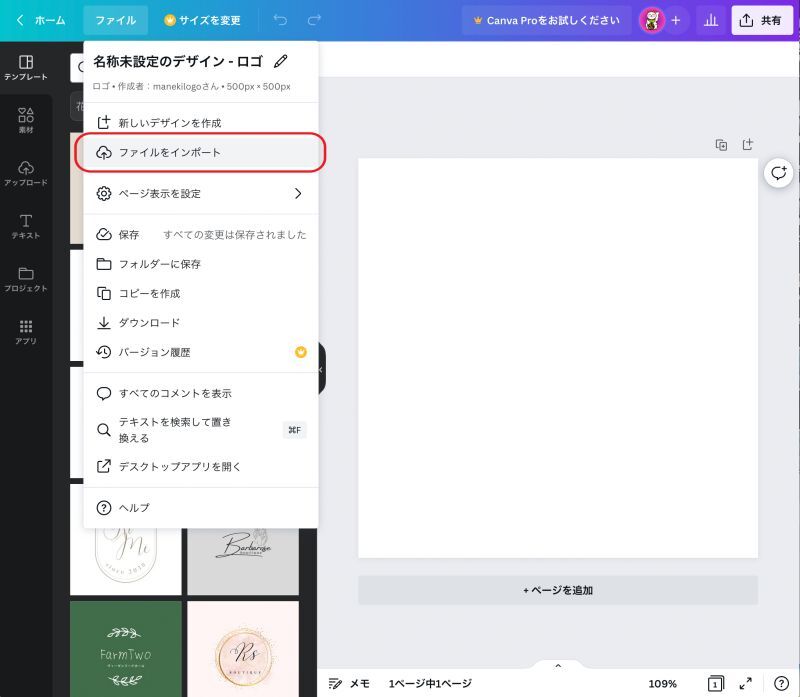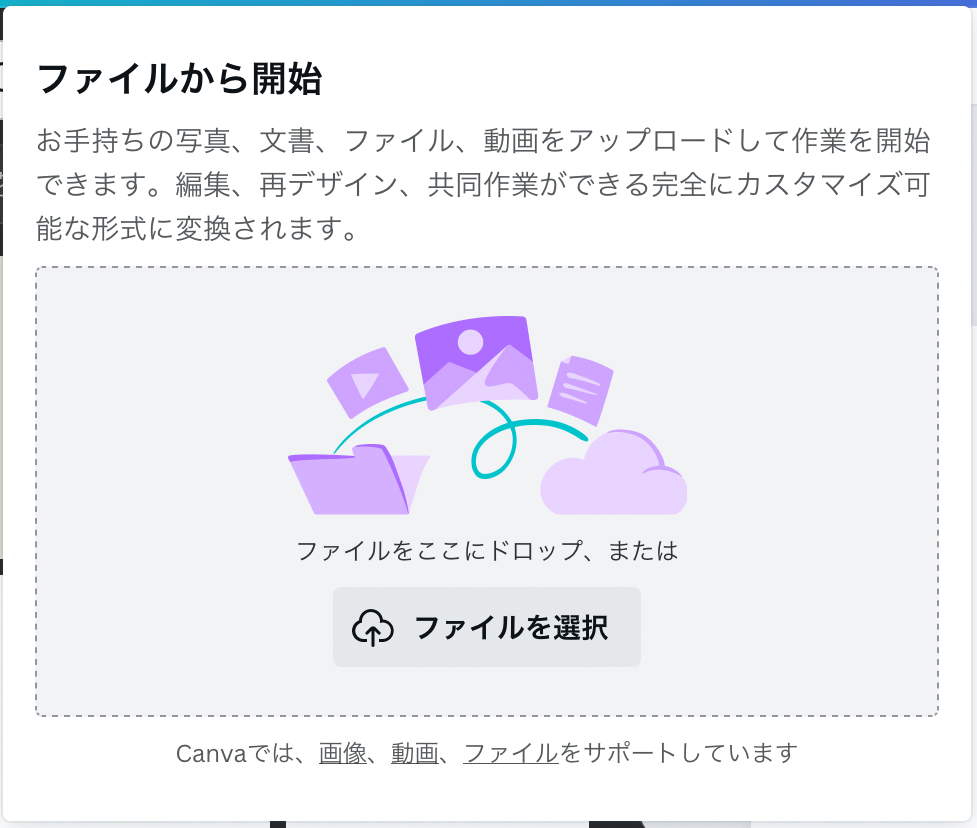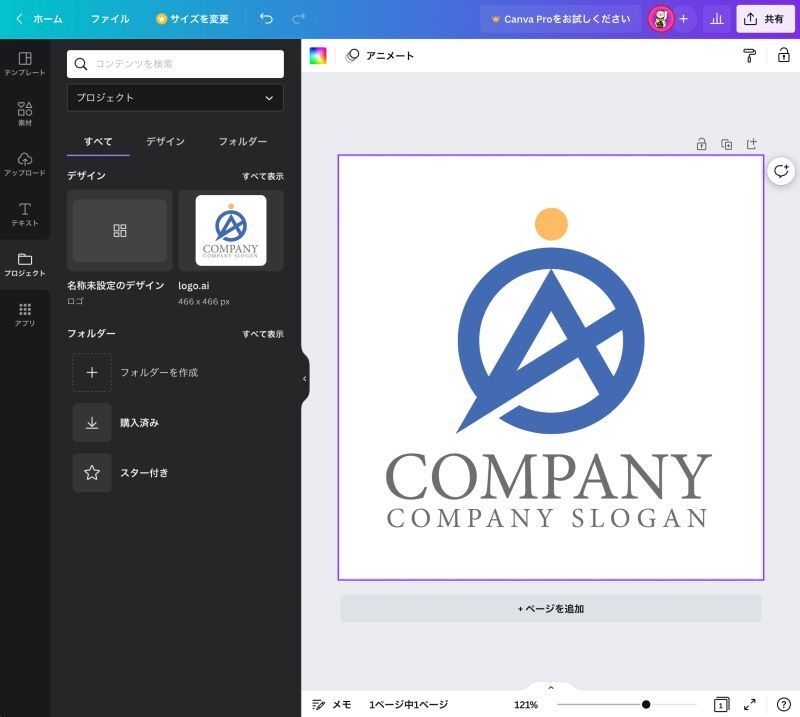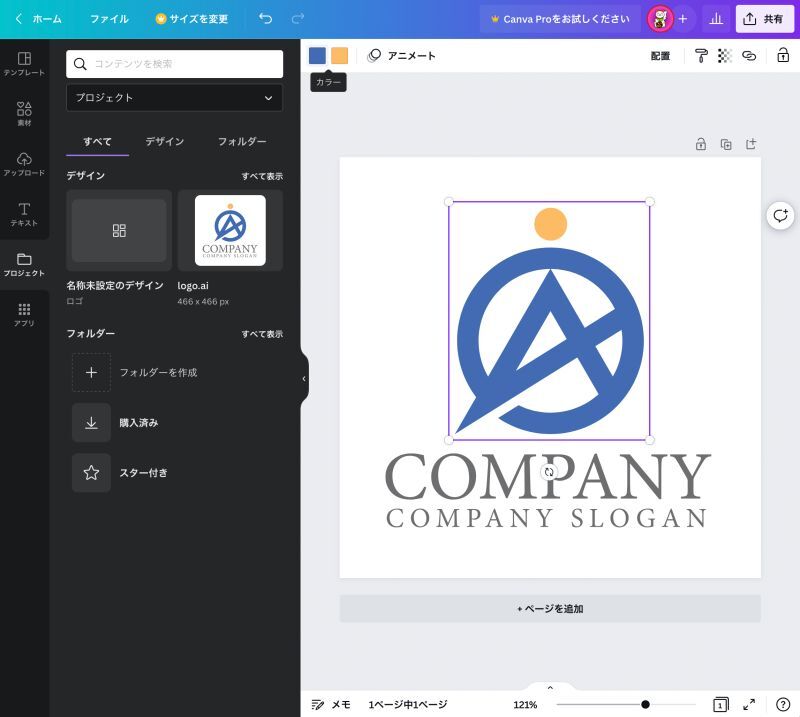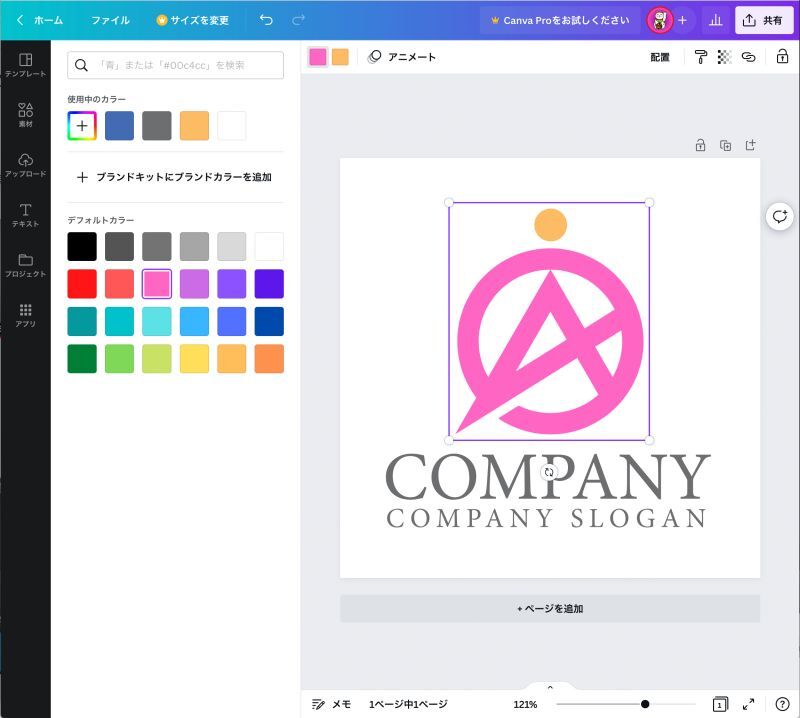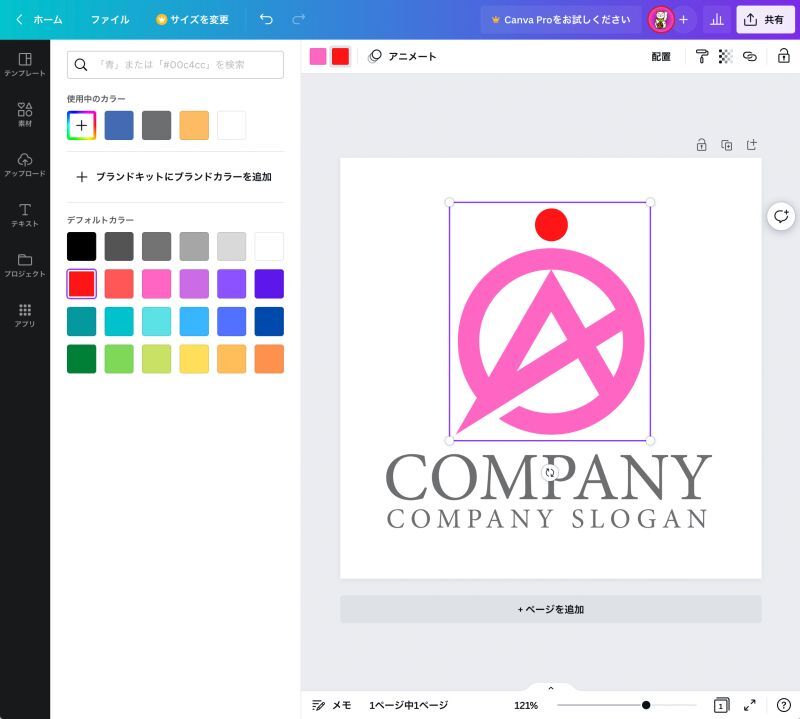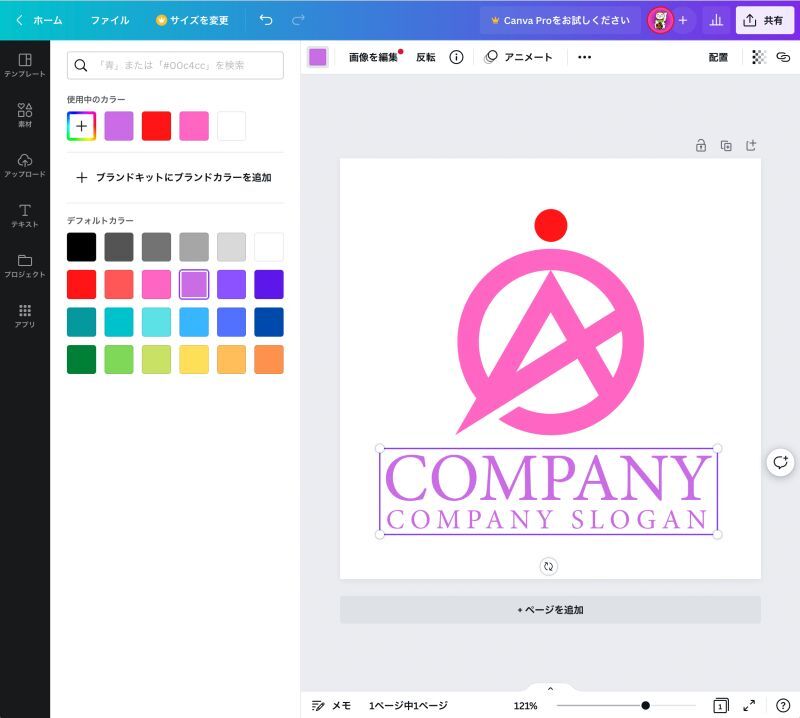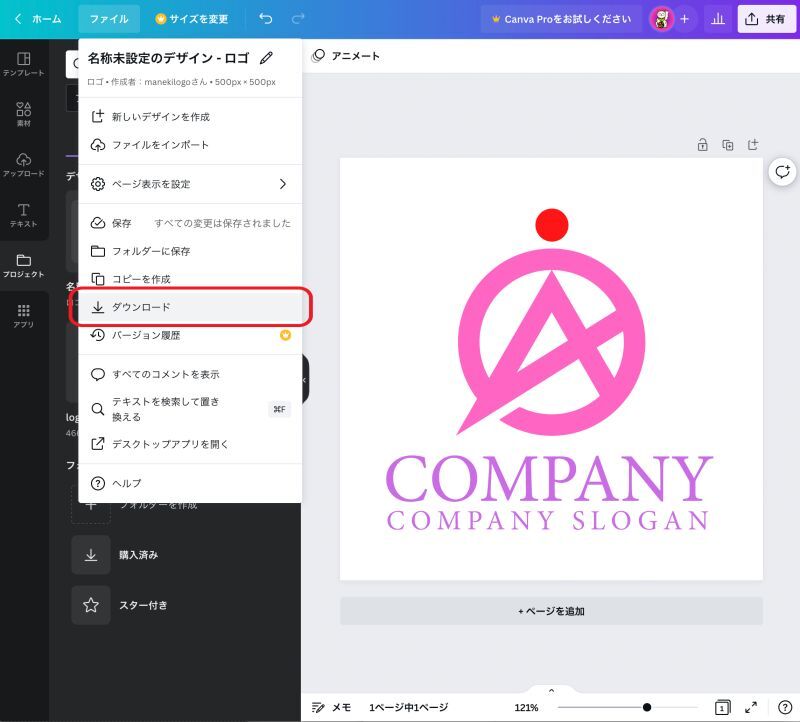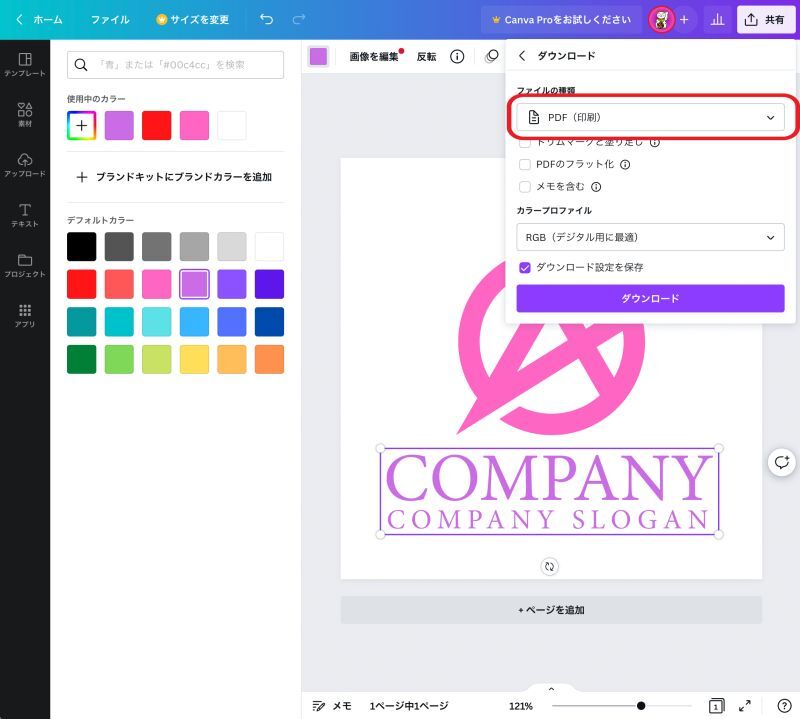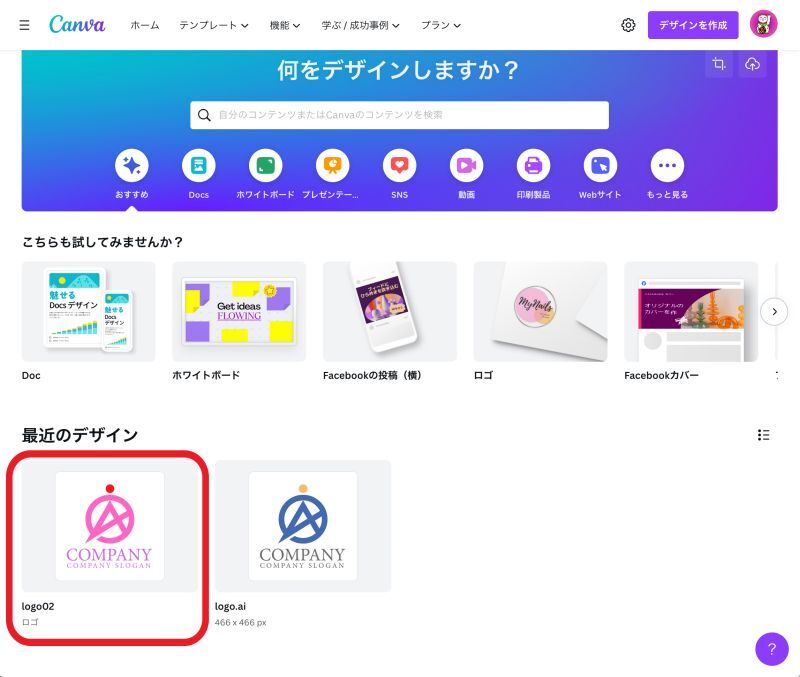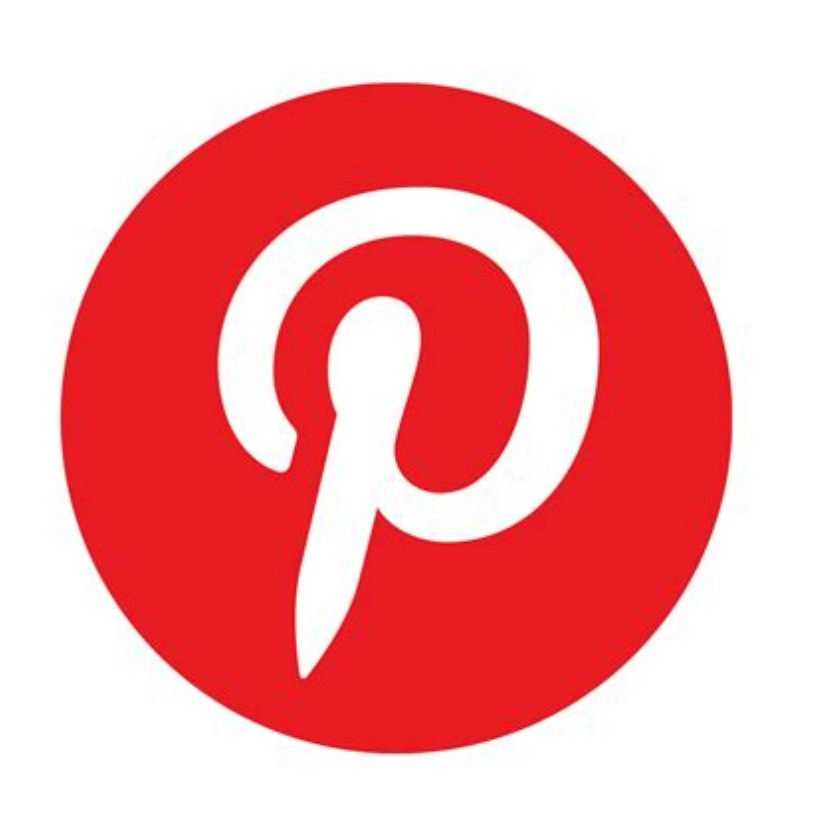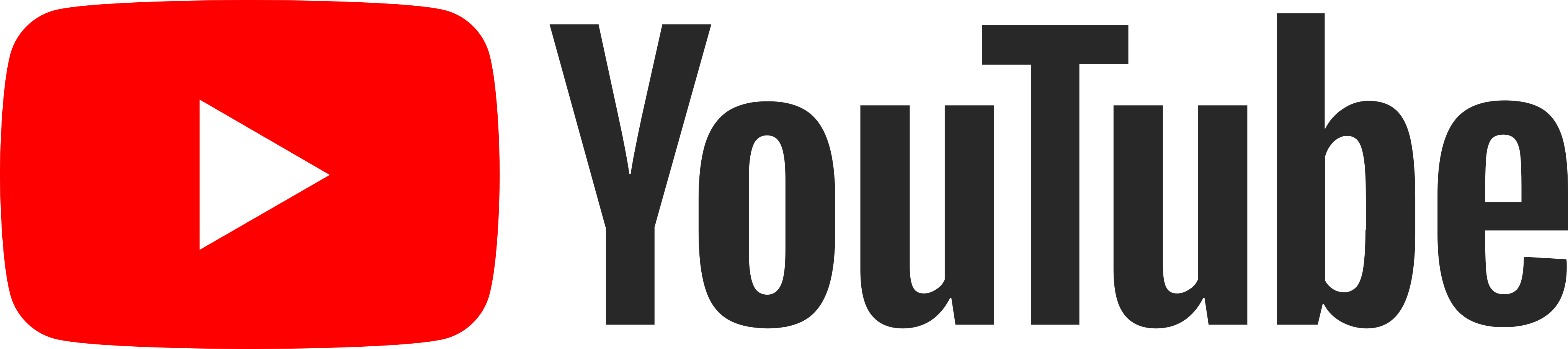Canvaを使って
ロゴマークの色を変更する方法
「招きロゴ」で作成したロゴマークは、Canvaを使ってロゴマークの色変更などの編集ができます。
今回はまずロゴマークの色変更の仕方をご説明させていただきます。
(なおグラデーションの入ったデザインはCanvaでは色の変更ができません。
もし変更したい場合はillustoratorをご使用ください。)
manekilogoオリジナルロゴメーカー 無料
Canvaを使ってロゴマークの色を変更する方法
1. Canvaを開き、アカウントにログインします。
まだアカウントをお持ちでない方は無料で製作できますのでアカウント登録をします。
2. 検索画面にロゴと記入してロゴマークのテンプレートを探します。
3. ロゴマークのテンプレートが表示されたら「空のロゴを制作」を選択します。
4. 新規にロゴを制作する画面が表示されます。
5. 左上のファイルメニューから「ファイルをインポート」を選択します。
6. 「ファイルから開始」のウィンドウが開きますので、ここに招きロゴで製作したロゴマークファイル(logo.ai)をドロップするかまたは選択します。
7. 読み込まれたロゴマークを右の作成画面にドラッグします。8. ロゴマークの部分を選択するとロゴマークに使用されている色が画面左上に表示されます。
9. 表示された色から変更したい色をクリックします。左側に使用中のカラーとデフォルトのカラーパレットが表示されますので変更したい色を選びます。今回はブルーの部分をピンクにしました。
10. ロゴマークの上の小さな丸もオレンジから赤に変更しました。
11. ロゴタイプ(会社名部分)も色変更が可能です。グレーを薄紫にしてみました。
12. 色の変更が終わった完成ファイルをダウンロードします。左上のファイルメニューからダウンロードを選択します。
13. ファイルの種類を選びます。PDF(印刷)を選んでダウンロードします。
14. 出来上がったロゴマークは名前をつけてcanvaのアカウントに保存しておきましょう。このロゴマークを使って名刺やカレンダーなどたくさんのアイテムを作ることができます。